6.5k
در Windows Backup، هدف این است که در صورت خلل در سخت افزارتان و پاک شدن اطلات به بازیابی سریع و قابل اعتماد داده هایتان دسترسی داشته باشید و همیشه در اختیارتان باشند.
آموزش Windows Backup
بکاپ ویندوز سرور یا Windows Backup Wizard شامل پنجرههای کنسول مدیریت مایکروسافت (MMC)، ابزارهای خط فرمان و cmdletهای Windows powershell است که راهحلی کامل برای تهیه بکاپها و بازیابیهای مورد نیاز برای شما را فراهم میکند. شما با استفاده از بکاپ ویندوز سرور میتوانید از کل سرور یا از فایلها، فولدرهای خاص، فضاهای انتخاب شده و … بکآپ تهیه کنید.
شما میتوانید با استفاده از بکاپ ویندوز سرور، بکاپ را بر روی یک کامپیوتر محلی یا یک کامپیوتر راه دور ایجاد و مدیریت کنید. همچنین میتوانید با استفاده از Backup Schedule Wizard در بکاپ ویندوز سرور به صورت اتوماتیک هر روز یا هرچند روز یکبار یک بکاپ برنامهریزی شده را اجرا کنید.

هنگام استفاده از Windows Server Backup باید این نکات را در نظر بگیرید:
- برای استفاده از این کنسول باید کاربر شما حتما عضو گروه Administrator یا Backup Operators باشد.
- برای ریکاوری کردن سیستم عامل یک ویندوز باید از System State Backup همان ورژن از ویندوز استفاده کنید. یعنی نمیتوانید از System State Backup ویندوز ۲۰۰۸ برای ریکاوری OS ویندوز ۲۰۰۸R2 استفاده نمایید.
بکاپگیری در Windows Backup را میتوان به دو صورت تقسیمبندی کرد:
1. بکاپگیری به صورت دستی (Manual Backup): شما میتوانید با استفاده از Backup Once Wizard که در Windows Server Backup وجود دارد یک بکاپ بر روی کامپیوتر خود ایجاد کنید. همچنین با استفاده از فرمانهای Wbadmin start backup و یا Wbadmin start systemstatebackup و یاWindows PowerShell cmdlets برای windows Server یک بکاپ یکباره تهیه کنید.
2. بکاپگیری به صورت اتوماتیک (Automatic Backup): شما میتوانید با استفاده از گزینه Backup Schedule Wizard در Schedule Backup به صورت روزانه یا هر چند روز یکبار بکاپ تهیه کنید. همچنین میتوانید با استفاده از فرمانهای Wbadmin enable backup و Windows PowerShell cmdlets یک بکاپ زمانبندی شده ایجاد کنید.
معرفی انواع Backup ها در:
Full Server all volumes: از تمام Volume ها Backup تهیه میکند و شما میتوانید از آن برای انواع ریکاوریها استفاده کنید. از جمله Recovery System State و Bare metal Recovery
Critical volumes/Bare metal recovery: از این گزینه برای Backup گیری از اطلاعات لازم برای ریکاور کردن سیستم عامل استفاده کنید.
System State: این گزینه فقط از اطلاعات لازم برای ریکاور کردن System State dataها نسخه پشتیبان تهیه میکند. این اطلاعات عبارتاند از:
- اطلاعات رجیستری
- Boot fileها و فایل های سیستمی
- اطلاعات مربوط به سرویس Certificate، اگر کامپیوتر شما یک Certificate Server باشد.
- اطلاعات مربوط به Active Directory، اگر کامپیوتر شما عضو یک Domain باشد.
- SYSVOL directory، اگر کامپیوتر شما یک DC باشد.
- اطلاعات مربوط به Clusterها، اگر چنین اطلاعاتی وجود داشته باشد.
Individual volumes: فقط از یک Volume که شما تعیین میکنید، Backup میگیرد.
Folders or files
فقط از فایلها و فولدرهایی که شما تعیین میکنید، Backup گرفته میشود.
قبل از شروع باید مشخص کنید که هر چند روز یکبار و در چه زمانی میخواهید برنامه بکاپ اجرا شود و مشخص کنید که بکاپ را کجا میخواهید ذخیره کنید؟ بر روی یک دیسک یا چند دیسک، بر روی یک پوشه اشتراکی راه دور و یا … و اینکه باید مشخص کنید که از کدام فایل یا فولدر میخواهید بک آپ تهیه کنید.
بعد از انتخاب و برنامهریزی نوع بکاپ باید در مورد مکان ذخیرهسازی بک آپ تصمیم بگیرید. برای انتخاب مکان ذخیرهسازی بکاپ باید با انواع ذخیرهسازی آشنایی داشته باشید که در ادامه توضیح داده شده است.
۱- Remote Shared Folder
شما میتوانید هر دو نوع بکاپ را (On-Time Backup و Schedule Bacakup) را بر روی فولدر اشتراکی راه دور ذخیره کنید. اگر بکاپ را بر روی فولدر اشتراکی راه دور ذخیره کنید، بکاپ شما هر زمان که یک بکاپ جدید ایجاد میشود شما گزینهای را ندارید که بتوانید انتخاب کنید بکاپهای متعددی ذخیره کنید. همچنین اگر بکاپی را که بر روی فولدر اشتراکی ایجاد کنید که از قبل بکاپی بر روی این قرار گرفته، اگر بکاپگیری شما با شکست بخورد ممکن است که بکاپهای قبلی را هم از دست بدهید و هیچ بک آپی نداشته باشید.
۲- DVD – Other optical media or Removeable media
شما میتوانید فقط On – Time Backup را بر روی Removable media یا Optical ذخیره کنید. همچنین میتوان بکاپ ذخیره شده بر روی Removable media یا Optical را برای بازیابی تمام فضاها یا Bare Mental استفاده کنید و نمیتوانید Aplicatios، فایلها و حالتهای سیستم را از روی بکاپ ذخیره شده در Optical or Removable media بازیابی کنید.
بکاپ ذخیره شده بر روی DVD ها فشرده خواهد بود و کمتر از بک آپ ذخیره شده بر روی هارد دیسک فضا اشغال میکند.

۳- Internal Hard Disk:
شما میتوانید هر دو نوع بکاپ (On- Time Backup و Schedule Backup) را بر روی دیسک با فرمت NTFS و با جدول پارتیشن GUID با فرمت GPT ذخیره کنید. اگر شما Schedule Backup را بر روی دیسک ذخیره کنید شما یک گزینه مختص برای ذخیرهسازی روی دیسک دارید بنابراین دیسکی که شما انتخاب میکنید برای ذخیره Schedule Backup اختصاص مییابد و در ویندوز اکسپلورر قابل مشاهده است.
۴- External Hard Disk:
اگر شما بکاپ خود را بر روی یک هارد دیسک خارجی با فرمت NTFS یا GPT ذخیره کنید میتوانید:
- فایلها و فولدرها و Aplication ها و Volumeها را بازیابی کنید.
- اگر بکاپ کورد استفاده شامل آیتمهای مورد نیاز باشد میتوانید بازیابی حالت سیستم و سیستم عامل را انجام دهید.
- می توانید بک آپ را برای حفاظت بیشتر جابجا کنید.
- میتوانید حالت سیستم را بازیابی کنید اگر بکاپ مورد استفاده شامل حالت سیستم باشد.
در ادامه برای دسترسی به ابزارهای بکاپ ویندوز سرور باید این ابزارها را نصب کنیم که در زیر مراحل نصب این ابزارها را برای شما توضیح میدهیم:
نصب Windows Server Backup Tools
برای دسترسی به ابزارهای Backup و Recovery و همچنین سیستمهای وابستهای که در Add features Wizard در Server Manager موجود هستند باید windows Server Backup Feature را نصب کنیم.
برای نصب ابزارهای Backup و Recovery:
۱- بر روی Start کلیک میکنیم. گزینه Administrative Tool را انتخاب میکنیم. سپس بر روی Server Manager کلیک میکنیم. در پنجره سمت چپ بر روی Feature کلیک میکنیم و در پنجره سمت راست گزینه Add Features را کلیک کرده، Add Feature wizard باز میشود.
۲- در پنجره Add Feature Wizard با کلیک بر روی Select Features ویژگیهای بکاپ نمایان میشود، سپس چک باکسهای ابزارهای خط فرمان و بکاپ ویندوز را انتخاب میکنیم.
۳- در صفحه Confirm Installation Selection گزینههایی را که انتخاب کردهایم بررسی میکنیم و بر روی Install کلیک میکنیم. اگر در هنگام نصب خطایی رخ بدهد در صفحه Installation error مشخص میشود.
۴- برای دسترسی به گزینه بکاپ با کلیک بر روی Start و انتخاب گزینه Administrative Tools و در نهایت با انتخاب گزینه windows Server Backup به این گزینه برای اجرای بکاپ دسترسی مییابید.




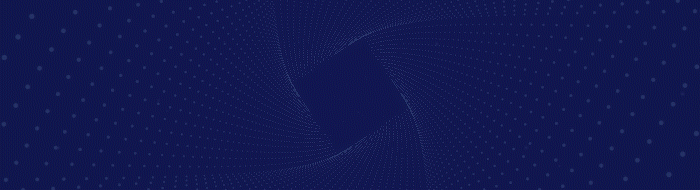
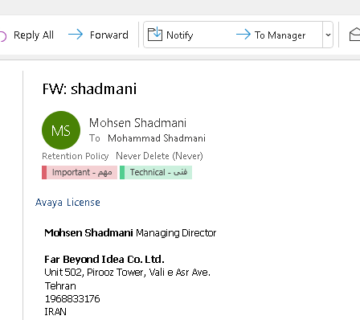
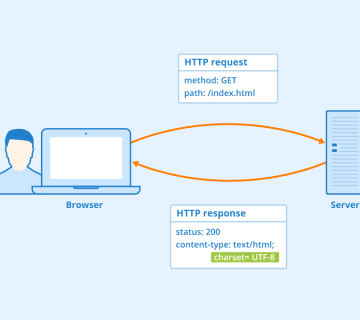

بدون دیدگاه