در بخش اول آموزش نصب Windows Server 2012 Core Edition ، را به شما آموزش دادیم، در این بخش نحوه مدیریت کردن این سیستم (آموزش مدیریت Core Mode) را از طریق روشهای مختلف به شما آموزش میدهیم، تا به صورت کامل با مبحث Windows Server 2012، آشنا شوید.
آموزش مدیریت سرور – Core Mode – بخش دوم | Windows Server 2012
با توجه به اینکه در این نسخه شما فقط با یک Command Prompt سر و کار دارید بهترین منبع آموزشی شما تایپ دستور help و زدن enter است. در این آموزش با استفاده از دستور sconfig.cmd آموزش را به پیش میبریم.
نکته مهم: در انتهای این آموزش برای کنترل و مدیریت این سرور به یک سیستم کلاینت ویندوز ۸ با یک سرور ۲۰۱۲ با GUI برای تنظیمات پیشرفته نیاز داریم.
با زدن دستور sconfig.cmd به محیطی وارد میشویم که در زیر آن را مشاهده مینمائید.
 در اولین مرحله بهتر است با انتخاب گزینه ۲ نام کامپیوتر را به نام دلخواه خود تغییر دهیم، در این مرحله سیستم تقاضای reboot میکند.
در اولین مرحله بهتر است با انتخاب گزینه ۲ نام کامپیوتر را به نام دلخواه خود تغییر دهیم، در این مرحله سیستم تقاضای reboot میکند.
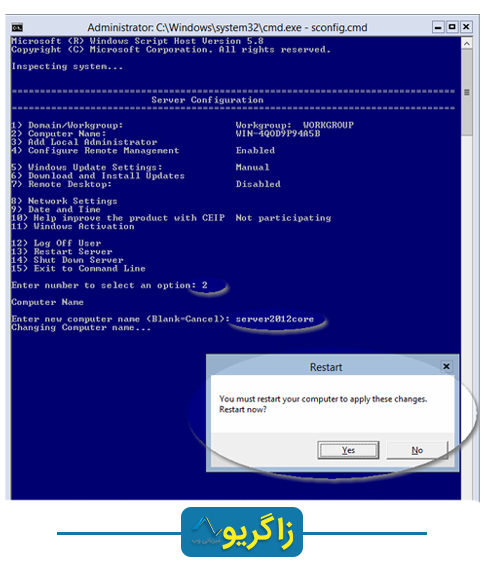 پس از reboot شدن مجددا دستور sconfig.cmd را بزنید، با انتخاب گزینه ۱ میتوانید سرور خود را به دامنه (خرید دامنه) متصل نمائید، در این آموزش ما سرور را به دامین متصل نمیکنیم، اما لازم است برای سیستم با انتخاب گزینه ۸ یک IP تعریف کنیم.
پس از reboot شدن مجددا دستور sconfig.cmd را بزنید، با انتخاب گزینه ۱ میتوانید سرور خود را به دامنه (خرید دامنه) متصل نمائید، در این آموزش ما سرور را به دامین متصل نمیکنیم، اما لازم است برای سیستم با انتخاب گزینه ۸ یک IP تعریف کنیم.
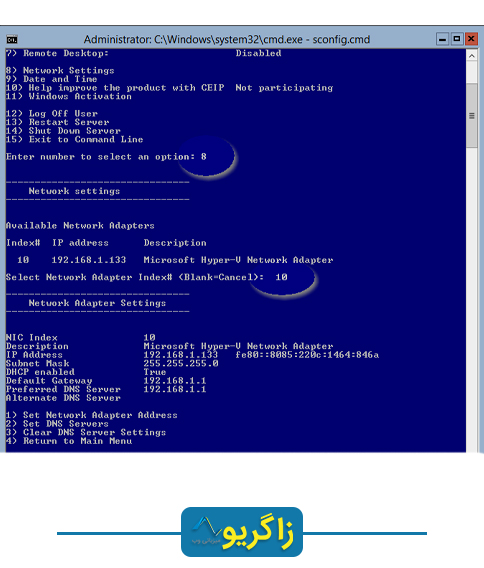 حرف S را به معنای Static انتخاب کنید و IP و DNS مورد نظر خود را وارد نمائید و با زدن دکمه ۴ به منوی اصلی برگردید.
حرف S را به معنای Static انتخاب کنید و IP و DNS مورد نظر خود را وارد نمائید و با زدن دکمه ۴ به منوی اصلی برگردید.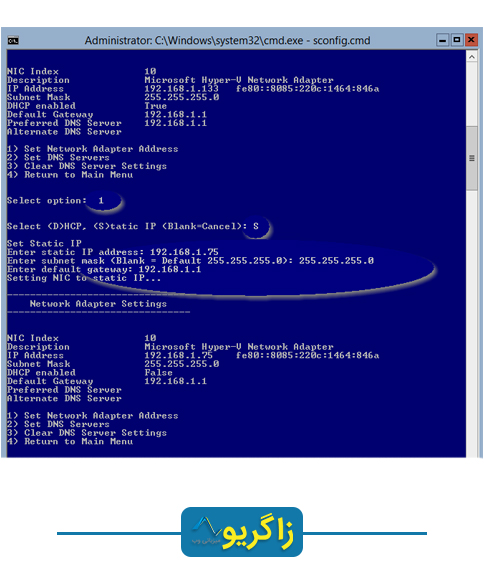
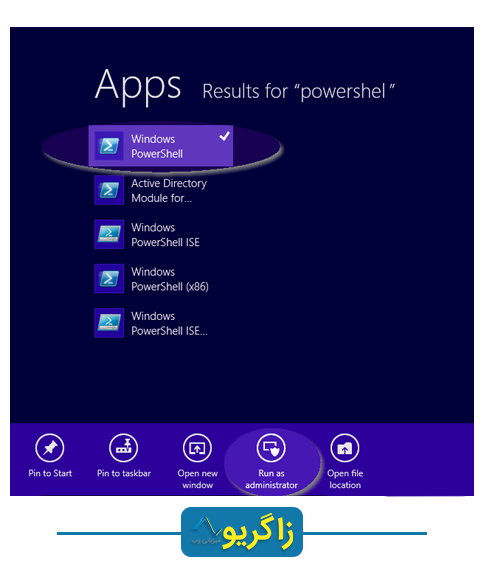
Set-Item WSMan:\localhost\Client\TrustedHosts -Value <YourtargetServernameHere> –Force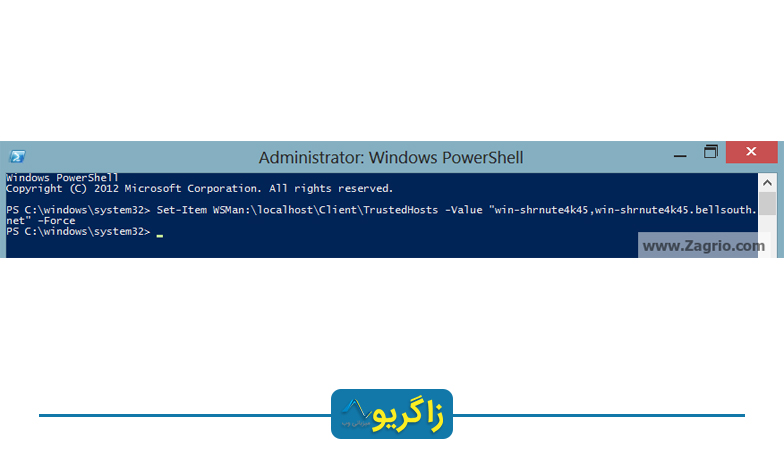
در این مرحله لازم است ابزار Remote Server Administration Tool برای ویندوز ۸ را دانلود کنید. پس از نصب RSAT با زدن دکمه Start برنامههای نصب شده جدید را پیدا کنید و بر روی Server Manager کلیک کنید.
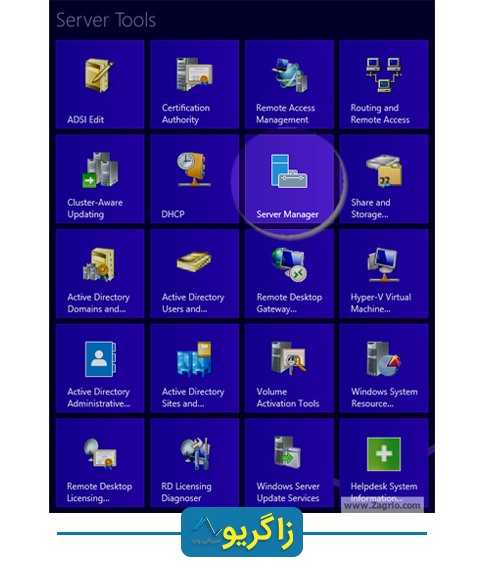
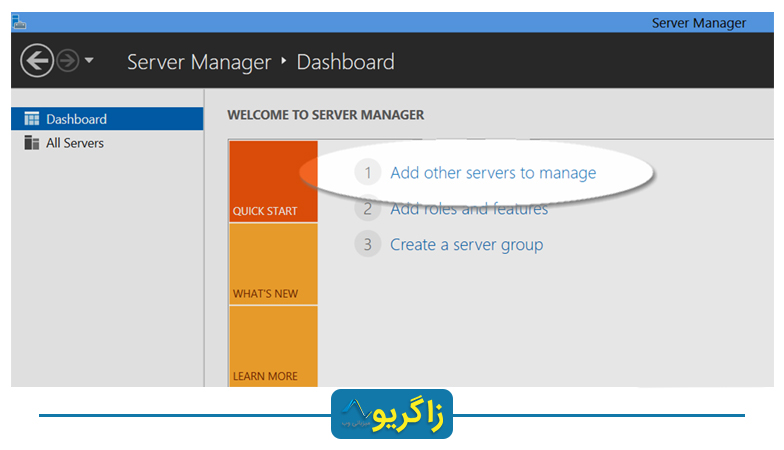
بر روی تب DNS کلیک کنید، نام سرور موردنظر خود را وارد نمائید، پس از نمایش آدرس IP مطابق تصویر پیش روید.
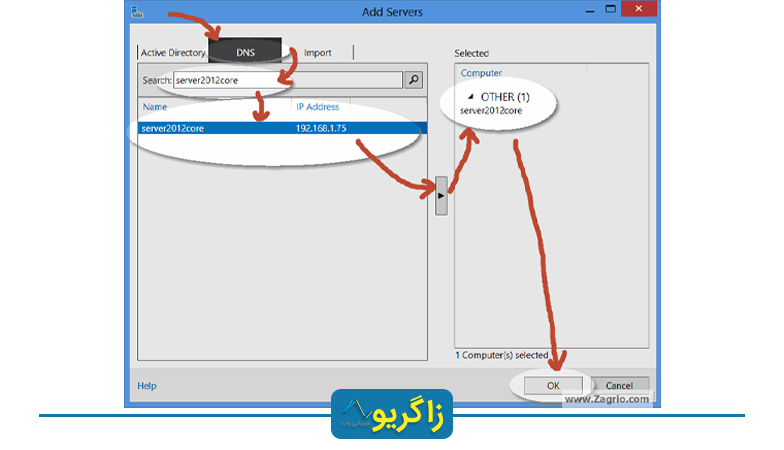
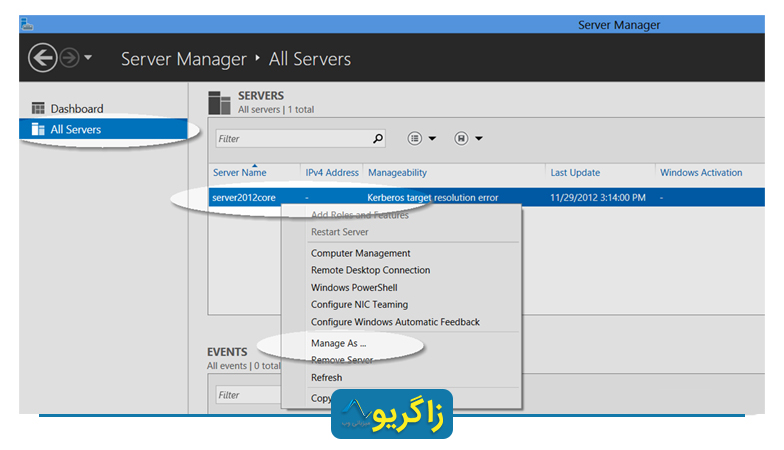
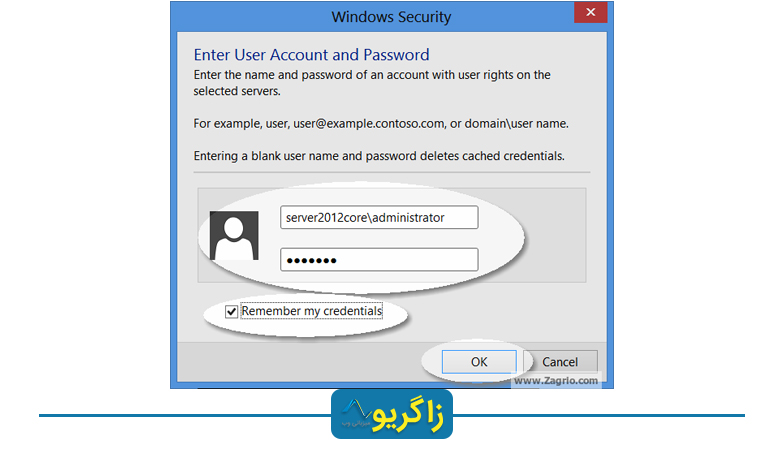

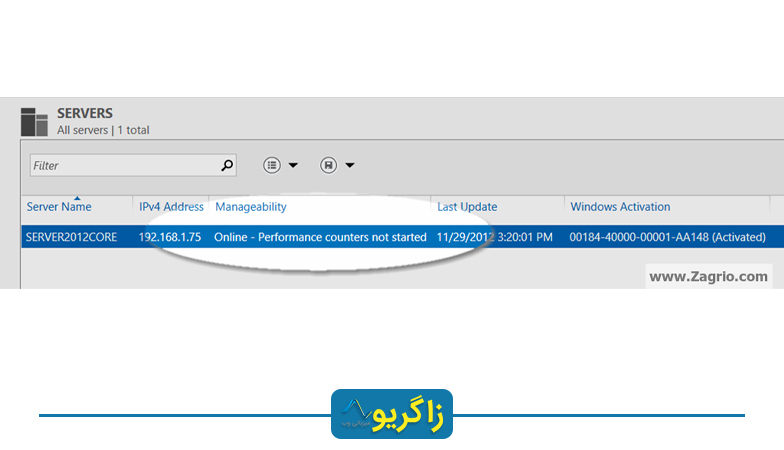
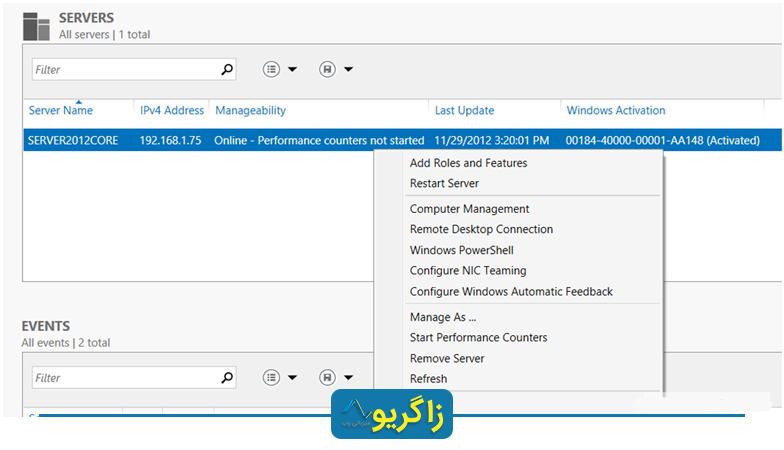

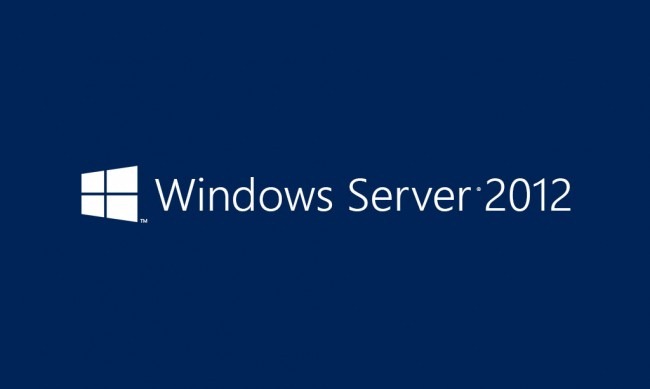
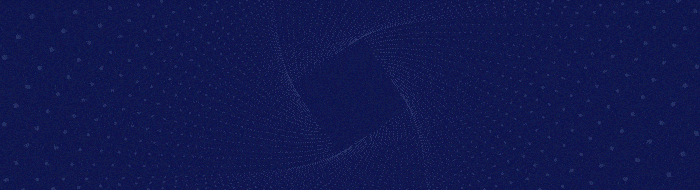
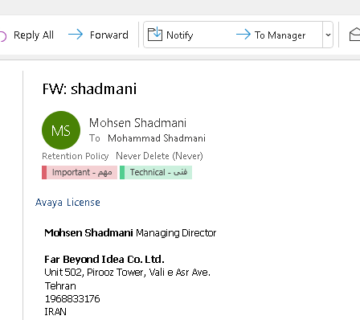


بدون دیدگاه