در بخش اول آموزش نصب Windows Server 2012 Core Edition را به شما آموزش خواهیم داد، در بخش دوم نحوه مدیریت کردن این سیستم را از طریق روشهای مختلف به شما آموزش میدهیم.
آموزش نصب – Core Mode – بخش اول
به دلیل عدم وجود رابط گرافیکی GUI مزایای زیر برای این نسخه بسیار محسوس است:
۱- سرعت بالاتر در لود سیستم عامل Boot Speed
۲- پایداری بسیار بالا به نسبت نسخه گرافیکی
۳- عدم هنگ و یا Crash سیستم به علت رابط گرافیکی
۴- مصرف بسیار پایین منابع سرور مانند CPU & RAM
۵- عدم دریافت بروزرسانیهای زیاد که بیشتر مربوط به GUI است.
۶- به دلیل عدم وجود GUI بسیاری از مشکلات امنیتی که ممکن است در رابط گرافیکی وجود داشته باشد وجود ندارد.
۷- کاربر با سیستم گرافیکی کار نمیکند در نتیجه عدم نصب برنامههای غیرضروری بر روی سرور مشکلات کمتری بوجود میآورد.
۸- اشغال حجم کمتری از هارد دیسک
و بسیاری از موارد دیگر که در مقالهای جداگانه به آن خواهیم پرداخت.
دریافت ویندوز Windows Server 2012:
با استفاده از این لینک آخرین نسخه Windows 2012 را دریافت نمائید. (نسخه Evaluation است)
مراحل نصب :
پس از راهاندازی سیستم عامل از طریق DVD همانند نسخههای دیگر با صفحه زیر روبرو میشوید، زبان موردنظر خود را انتخاب و بر روی دکمه Next کلیک کنید.
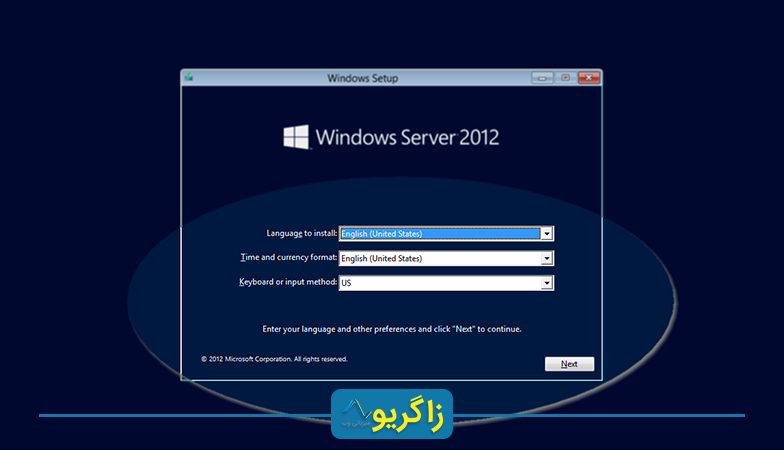
بر روی دکمه Install Now کلیک کنید.
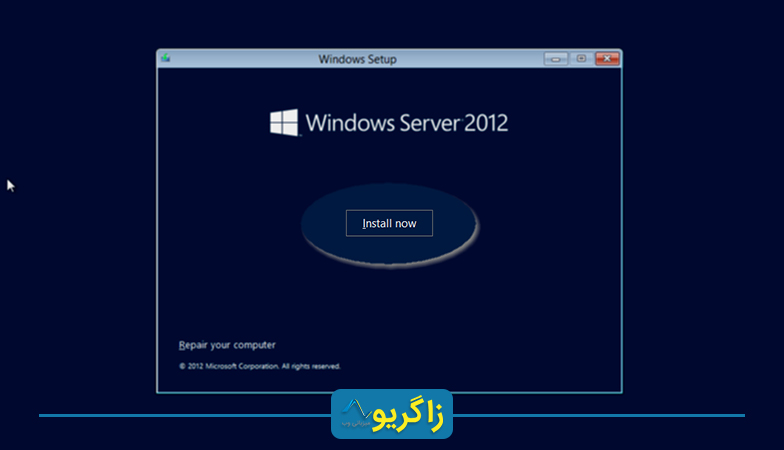
در این صفحه باید نسخه موردنظر خود را انتخاب کنید. در این مثال بر روی Windows Server 2012 Datacenter Evaluation (Server Core Installation) x64 کلیک میکنیم.
تفاوت نسخه Datacecnter و Standard در این است که نسخه Datacenter به شما اجاره استفاده لایسنس نامحدود Virtual Machine را میدهد در صورتی که نسخه Standard اجازه داشتن دو یا کمتر را میدهد. نسخه استاندارد عموما برای سرورهای استفاده میشود که به عنوان Hyper-V سرور استفاده نمیشوند و بیشتر برای نرمافزارها، سرویسها و وبسایتها استفاده میشود. در این قسمت بر روی گزینه Next کلیک میکنیم.
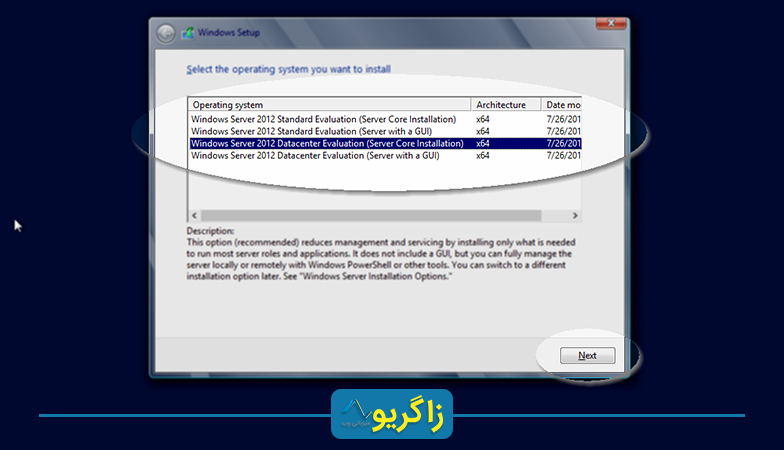
حالا باید با شرایط و قوانین Licensing Terms موافقت نمائیم، گزینه I Accept .. را انتخاب و بر روی گزینه Next کلیک کنید.
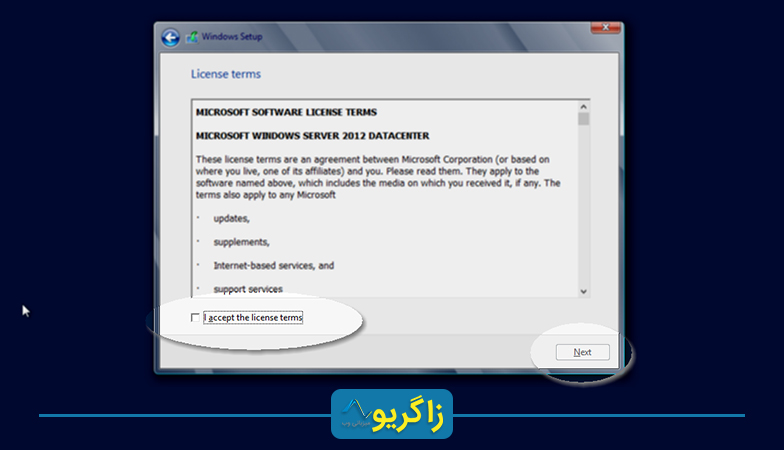
حالا با توجه به اینکه قصد بروزرسانی و یا نصب جدید را دارید گزینه مورد نظر خود را انتخاب کنید، در این آموزش ما گزینه Custom: Install Windows only (advanced) را انتخاب میکنیم.
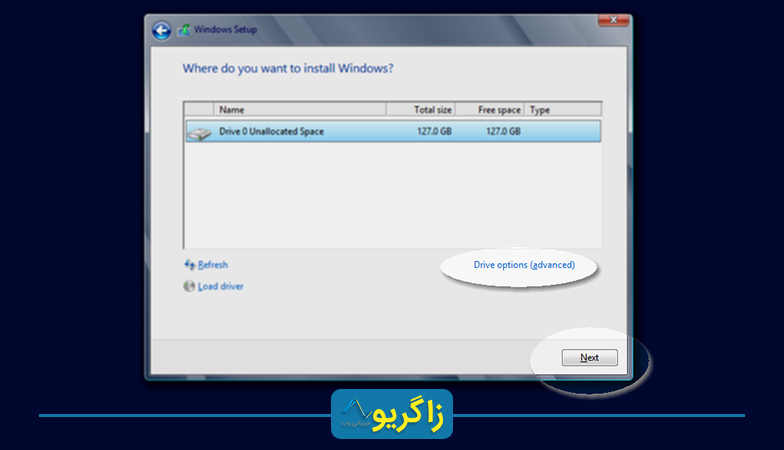
درصورتیکه مایل به پارتیشنبندی هستید بر روی گزینه (Drive Options (advanced کلیک کنید، در غیر اینصورت بر روی گزینه Next کلیک کنید.
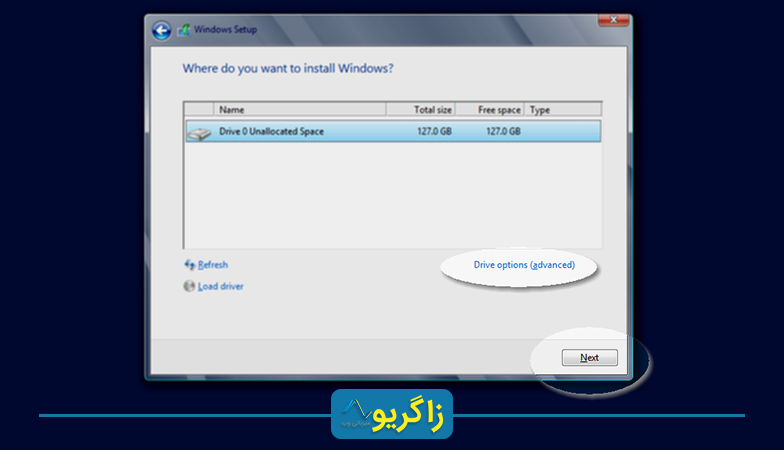
حالا باید سیستم به حالت نصب برود. پیشنهاد میکنیم در این مرحله یک لیوان چای بنوشید و از سرویسهای ما دیدن فرمائید :
پس از نصب سرور و بوت شدن مجدد سیستم باید برای کاربر Administrator یک رمز عبور انتخاب نمائید، رمز عبور را دو دفعه وارد و ادامه دهید:
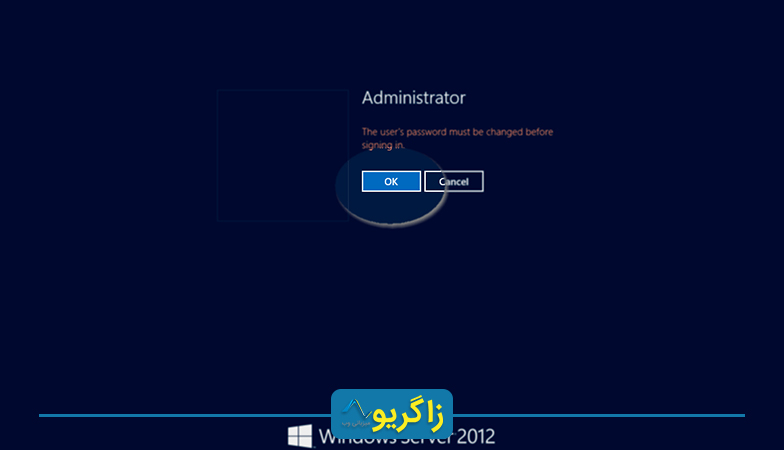
پس از ورود شما فقط یک صفحه سیاه رنگ مشاهده میکنید، با تایپ کردن دستور help میتوانید لیستی از دستورات قابل اجرا را مشاهده نمائید.
برای مشاهده اطلاعات سیستم دستور systeminfo را تایپ نمائید، همچنین دستور ipconfig را وارد نمائید.
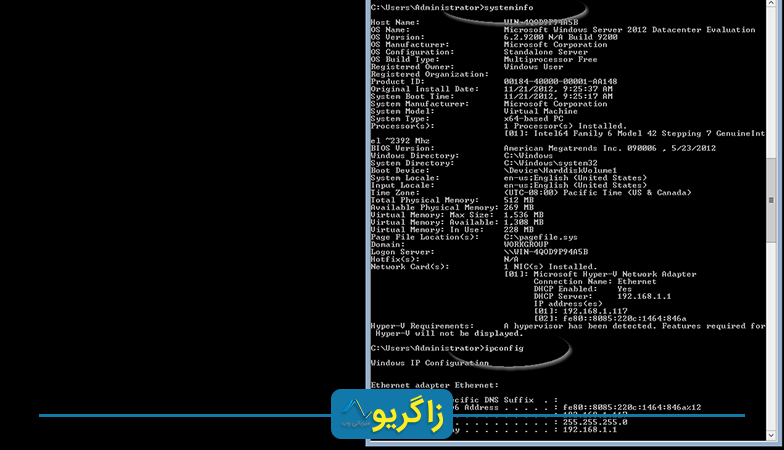
با استفاده از این دستور میتوانید اطلاعات IP سیستم را مشاهده نمائید، این اطلاعات به شما کمک میکند تا بتوانید از راه دور این سرور را کنترل نمائید.
در بخش دوم این آموزش استفاده از ابزار Remote Server Administration Tool را در Windows Server 2012 به شما آموزش خواهیم داد.




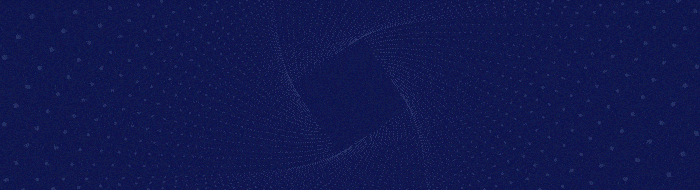

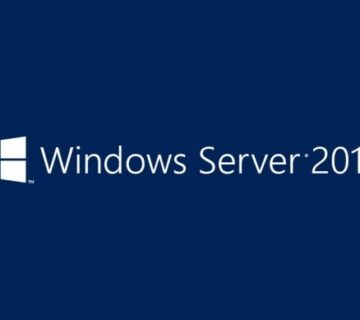

بدون دیدگاه